CLIX xin trân trọng giới thiệu đến quý độc giả bài viết cách sử dụng feather trong photoshop.
Dưới đây là danh sách cách sử dụng feather trong photoshop hay nhất và đầy đủ nhất
Trong bài viết lần này, GenZ sẽ giới thiệu cho bạn một chức năng rất có ích trong Photoshop đó là chức năng Feather (mềm biên) và ứng dụng chức năng của công cụ selection dưới bài viết sau.
Dựa vào độ mềm, độ mịn hoặc độ cứng chúng ta có thể tạo ra nhiều kiểu thiết kế khác nhau hoặc thậm chí là kết hợp lại. Bạn cũng có thể gặp trường hợp chỉ làm mờ phần rìa, nhưng không làm mờ toàn bộ hình ảnh trong quá trình xây dựng ý tưởng của mình.
Xem thêm: Công cụ Puppet Wrap Trong Photoshop – Hướng Dẫn Sử Dụng Cho Người Mới Bắt Đầu
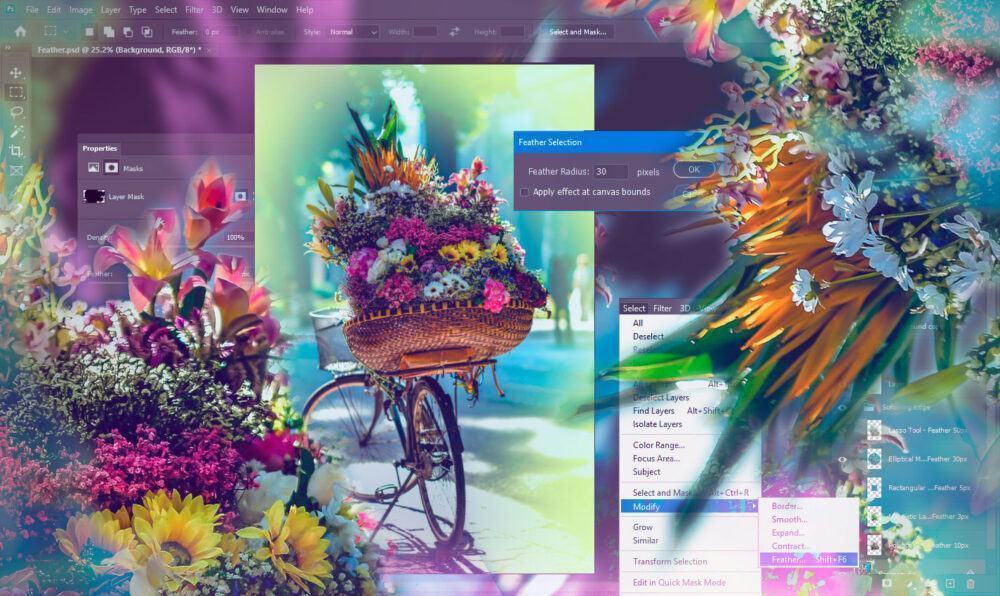
Bạn sẽ sáng tạo ra những gì bằng Feather Tool?
Chúng ta Photoshop các Feather như cắt ghép đơn giản và nhu cầu được cách điệu hóa của hiệu ứng. Sử dụng khi tạo những hoa văn hoặc kết hợp các hình ảnh khác lại với nhau. Lựa chọn hình ảnh có viền mềm hay sử dụng Feather rất là hữu ích cho các hiệu ứng như bắt sáng, đổ bóng. Hoặc để pha trộn hình ảnh foreground vào background một cách tinh tế. Tùy vào cường độ sử dụng trong các thao tác ảnh và thiết kế sẽ tạo ra một bức ảnh có tính chân thật cao.
Đây sẽ là hình ảnh mẫu GenZ sử dụng để ứng dụng chức năng Feather này trong bài hướng dẫn.

Giới thiệu chức năng Feather trong Photoshop
Bạn có thể tạo Feather cho công cụ Marquee (M), công cụ Lasso (L), công cụ Polygonal Lasso hoặc công cụ Magnetic Lasso. Bạn có thể thêm chức năng Feather vào vùng đang lựa chọn khi bạn đang sử dụng các công khác. Hãy chọn giá trị Feather trên bảng cài đặt phía trên trước khi bạn chọn công cụ bạn mong muốn.
Giá trị đó sẽ xác định chiều rộng của viền Feather, nó có thể nằm trong khoảng từ 0 đến 1000px. Bạn hãy chọn một giá trị phù hợp. Hiệu ứng Feather sẽ bắt đầu rõ hơn khi bạn move, cut, copy, fill sự lựa chọn của bạn.
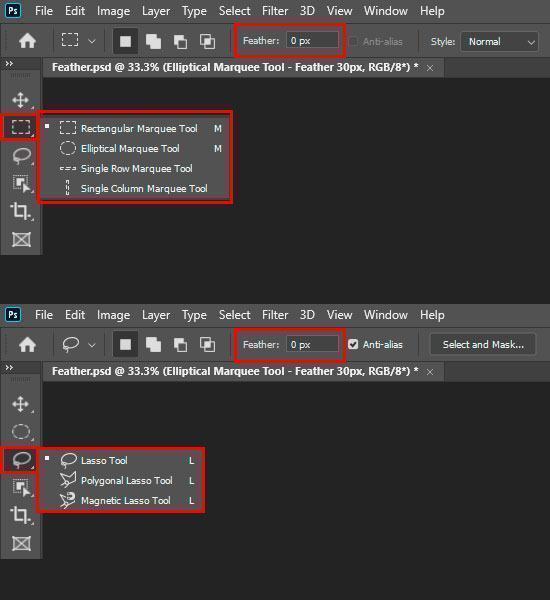
Có thêm một cách khác để mở Feather, bạn có thể chọn cách nào mà mình thấy thuận tiện nhất. Bạn đi đến Select > Modify > Feather hoặc sử dụng phím tắt Shift + F6. Trong hộp thoại, xuất hiện Feather Radius chọn giá trị bạn mong muốn và nhấn “OK” để thay đổi.Đi đến checkbox “Apply effect at canvas bounds”, nó hoạt động khi vùng bạn chọn chạm phải đường viền của field mà nó đang làm việc và sẽ tạo độ mịn trên đường viền đó. Chúng ta sẽ không có bản xem trước cho hiệu ứng này. Sau khi nội dung trong hình ảnh được tách thành một layer mới, bạn sẽ thấy phần viền trở nên mềm hơn.
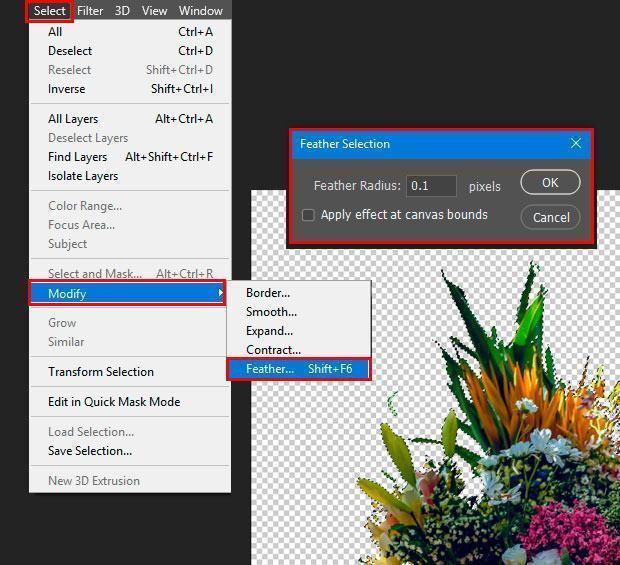
Sự lựa chọn bán kính của Feather quá lớn sẽ bị lỗi. Nếu bạn thấy thông báo “No pixels are more than 50% selected”, hãy giảm bán kính của Feather hoặc bạn phải tăng kích thước vùng chọn lên. Điều đó xảy ra bởi vì các đường viền đều vô hình nên không thể chọn được.
Nhưng nếu bạn nhấn OK thì vùng bạn đã chọn vẫn sẽ ở đó, chỉ là bạn sẽ không nhìn rõ được các viền. Bạn có thể bỏ chọn bằng (Cmd/Ctrl + D hoặc đi đến Select > Deselect) và nó sẽ bắt đầu lại từ đầu.
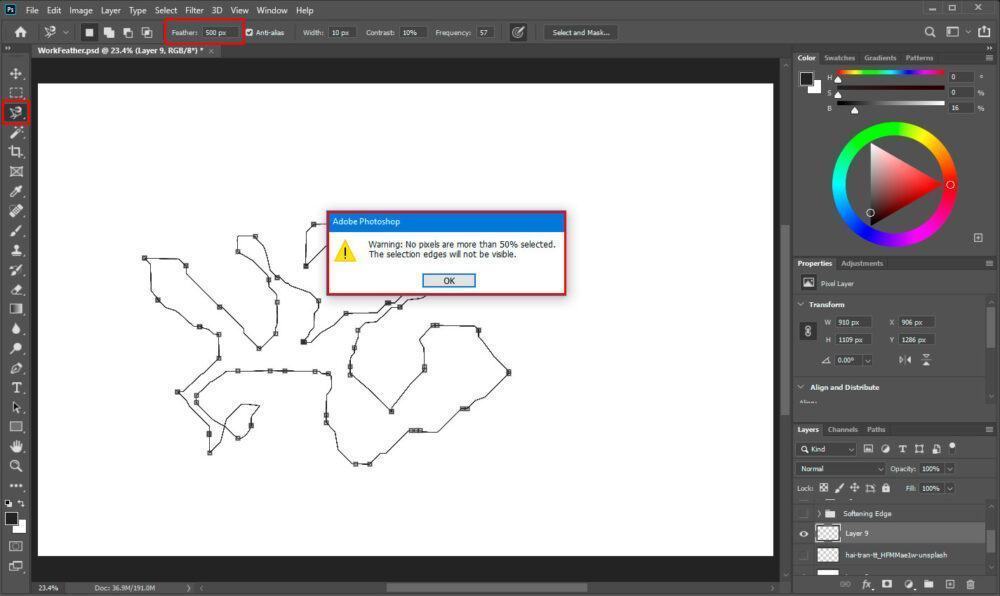
Làm mờ và mềm viền
Để tạo sự chuyển đổi mềm mại từ hình ảnh này qua hình ảnh khác hoặc tốt hơn là kết hợp một hình ảnh với background mà không có các viền dễ nhận thấy nhưng không làm mờ tất cả nội dung. Bạn chỉ cần sử dụng bất kì công cụ mà GenZ đã đề cập ở phần trước từ thanh công cụ bên trái. Sau đó cài đặt thanh công cụ phía trên cùng, hãy đặt giá trị Feather ở mức tối đa và tạo vùng lựa chọn của bạn.
Tách phần nội dung của vùng lựa chọn sang một layer mới. Bạn có thể làm điều đó bằng nhiều cách. Tạo một layer mới (Layer > New) sau đó đi đến Edit > Copy/Paste. Hoặc sử dụng phím tắt Cmd/Ctrl + J để duplicate nội dung qua một layer mới mà vẫn giữ nguyên hình ảnh gốc
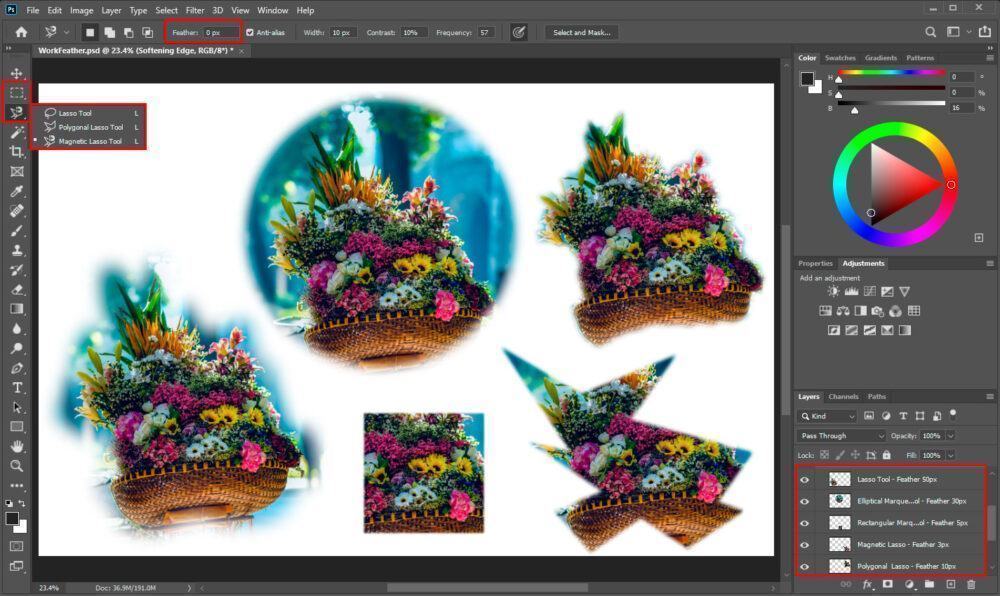
Tạo các hiệu ứng đặc biệt
Nếu bạn muốn tạo hiệu ứng quầng sáng, bóng đổ hoặc các nét mềm xung quanh trên đối tượng đã được tách. Chỉ cần load sự lựa chọn của bạn bằng cách nhấn vào layer hoặc mask và giữ phím Cmd/Ctrl. Đi đến Select => Modify => Feather hoặc sử dụng tổ hợp phím Shift + F6.
Đặt giá trị Feather Radius phù hợp với pixel và nhấn OK để thay đổi viền của sự lựa chọn.
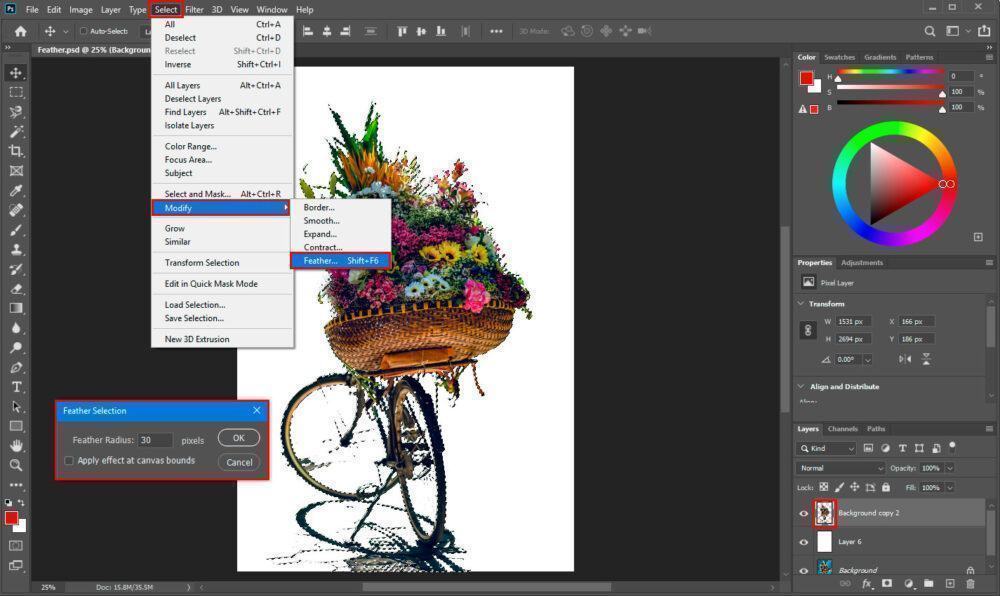
Tạo một layer mới (Cmd/Ctrl + Opt/Alt + Shift + N) dưới layer của đối tượng ban đầu. Sau đó, thêm vào hình ảnh như gradient, solid color, pattern, etc… hoặc sử dụng nó như một mask cho layer khác.
Trong một số trường hợp, sẽ thuận tiện hơn khi sử dụng phong cách layer.
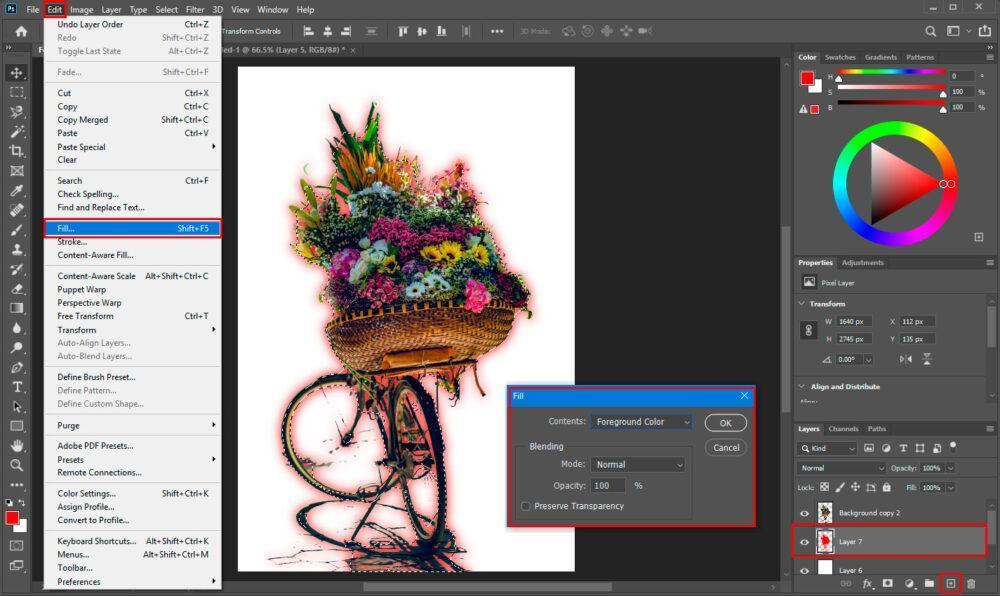
Tạo họa tiết
Feather rất tiện lợi khi sử dụng để tạo họa tiết. Thêm một layer mới ở đầu ngăn layer trên Layer Panel (Cmd/Ctrl + Opt/Alt + Shift + N). Chọn Elliptical Marquee Tool (M) or Lasso Tool (L) và đặt giá trị Feather bạn mong muốn ở thanh trên cùng.
Bạn hãy tạo một hình bầu dục hoặc bất kỳ hình dạng nào trong khu vực đang thao tác. Các họa tiết sẽ tạo ra tốt hơn với Feather có giá trị lớn hơn vì sẽ tạo ra sự chuyển đổi nhẹ hơn. Nghịch chuyển vùng chọn (Cmd/Ctrl + Shift + I hoặc đi đến Select => Inverse) để chọn vùng bên ngoài vùng đã chọn. Fill vùng chọn (Shift + F5 hoặc Edit => Fill) với một solid color có loại sắc thái sáng hoặc sắc thái tối.
Bạn cũng có thể sử dụng Paint Bucket Tool hoặc Gradient Tool (G). Trên Layer Panel, làm giảm giá trị Opacity của Layer để có kết quả mong muốn. Thay đổi Blending mode thành “Multiply” cho chế độ tối hoặc “lighten” cho màu sắc sáng hoặc một chế độ khác. Bây giờ các họa tiết của bạn đã sẵn sàng!
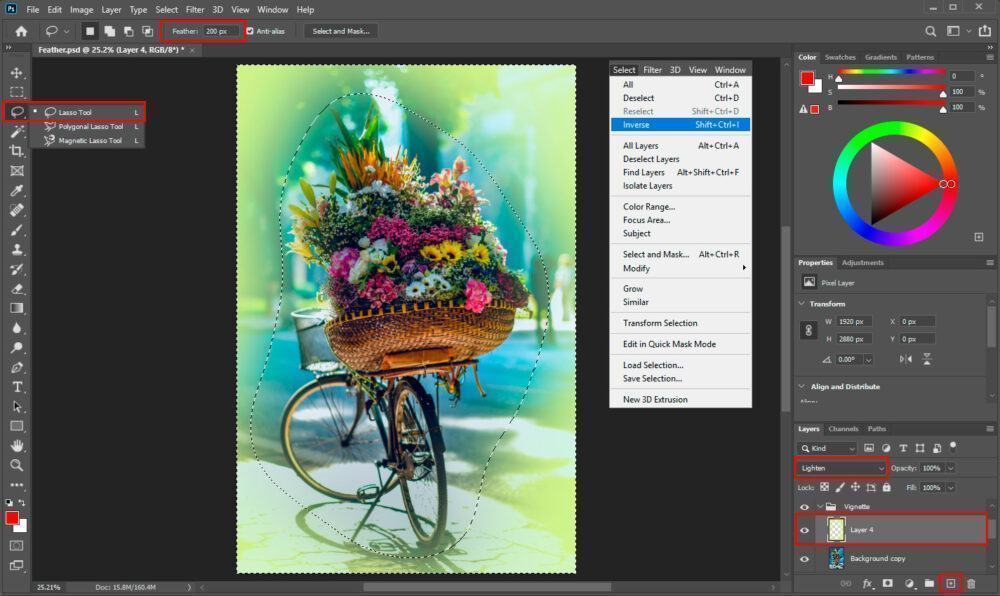
Sự thao tác trong hình ảnh
Feather sử dụng các giá trị nhỏ hơn trong việc tạo ra các hình ảnh chân thực. Nó giúp tích hợp tốt hơn các phân đoạn mới vào bố cục hình ảnh. Nó có hơi kỳ lạ bởi vì điều quan trọng là các đường sharp/hard và sự lựa chọn luôn chính xác. Trong thực tế, một chút đường viền không rõ nét khoảng 0.1 – 3 pixels, nó sẽ giúp kết hợp từng nét lại với nhau.
Trong khi các đường viền siêu cứng sẽ trở thành một vấn đề hoặc các sản phẩm tạo tác. Nhìn vào tổng thể của bức hình, các phần viền cứng chia ra phần cắt bóng của những mảnh bị vỡ. Đặc biệt nếu background bị mờ hoặc có một độ sâu trường ảnh. (DOF).
Nhưng đây là những câu hỏi về sở thích, chất lượng và cách làm tinh tế hơn. Kết quả đó đánh giá bằng sự zoom lớn lên của từng mảnh nhỏ. Người mới bắt đầu luôn có ý tưởng giữ tất cả các phần viền càng cứng càng tốt. Chỉ với thời gian thực hành và quan sát, bạn có thể học được cách kiểm soát công cụ này.
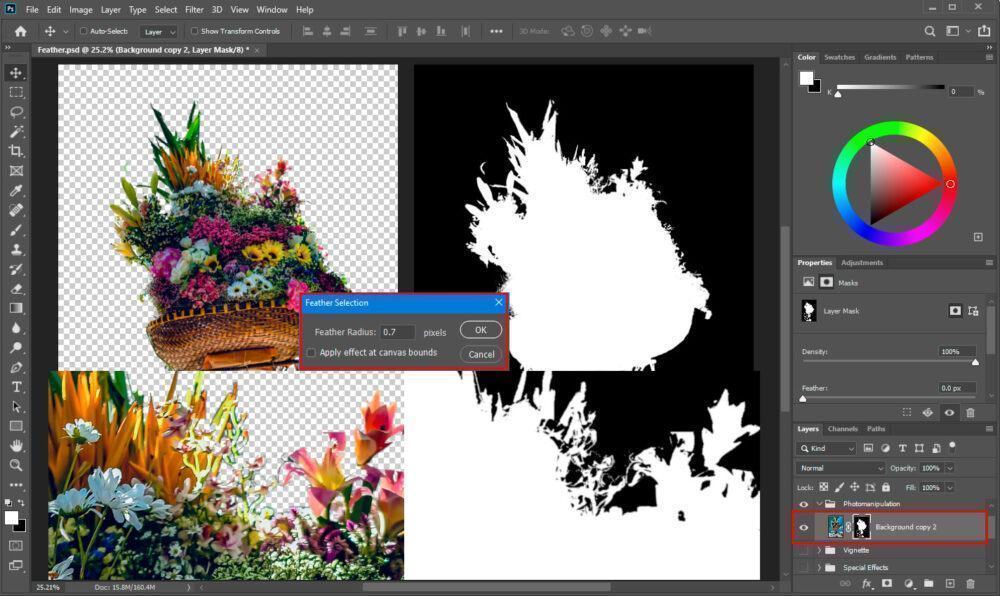
Có nhiều cách thay thế
Bạn có hay làm việc với layer mask không? Bạn có thể đến phần cài đặt của layer mask bằng cách nhấn vào thumbnail và chọn“View Properties” (Window > Properties). Trong bảng điều khiển này, hãy đặt giá trị bạn mong muốn cho Feather slider đến khi bạn đạt được kết quả mình mong đợi. Bạn lúc nào cũng có thể quay lại và thay đổi giá trị nếu cần.
Trong khi thao tác với các mask, bạn có thể áp dụng bất kỳ kiểu làm mờ nào trong Filter Menu hoặc Blur Tool và Smudge Tool. Bạn có thể hoàn toàn làm theo những lựa chọn của Feather trong Quick Mask Mode (Q) bằng những công cụ, bộ lọc và soft brushes.
Xem Thêm: 12 Nguyên Tắc Vàng Trong Thiết Kế Đồ Họa
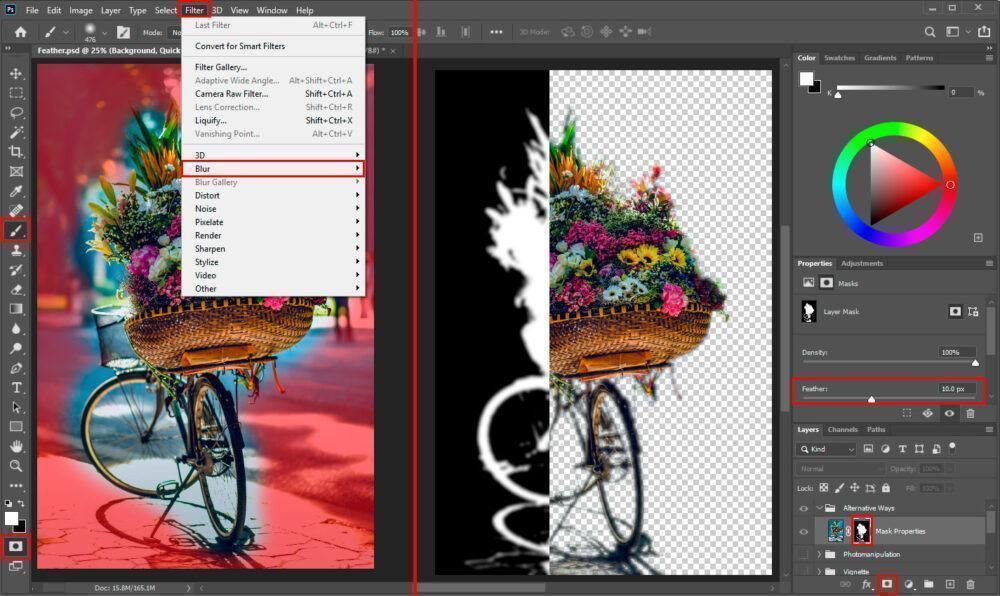
Tóm lại
Hãy cố gắng sáng tạo và áp dụng nó để mang lại lợi ích cho bài thiết kế của bạn. Các hiệu ứng có thể làm đơn giản hóa một số bước trong Photoshop. Kết hợp các phương pháp và việc thiết kế để tạo ra một tác phẩm nghệ thuật vô cùng đẹp mắt. Bạn hãy chọn một cách mà bạn thấy tiện lợi nhất để có thể hoàn thành được mục tiêu và nhiệm vụ của mình.
Thông thường sử dụng các chức năng đó kết hợp với các chức năng của menu Select > Modify. Đừng lo lắng khi bạn bị phụ thuộc vào các phần mềm, phong cách hay thể loại nào đó. Điều quan trọng hơn hết là đừng ngại sáng tạo và trải nghiệm!
GenZ cảm ơn bạn đã theo dõi bài viết này, chúc bạn luôn có những sáng tạo đột phá cho các dự án thiết kế của mình. Nếu bạn có câu hỏi hay thắc mắc gì hãy để lại bình luận bên dưới.

Nguồn: PSD VAULT
